The personal wiki of ...
Using Phone GPS Services
Now we are going explore the GPS functionality offered by your phone. When doing an engineering project, one part of the process might involve doing preliminary testing of functionality you might be going to use in the system you are building. In this exercise you "write" a program that collects location data, stores the data and exports it for analysis. Finally you get to reflect on what you have learnt about the limits of the GPS functionality and how it might be used to write programs and build systems that can be of benefit to people. GPS is also interesting because it uses a combination of satellites and wireless networks to work out where you are located as quickly as possible. It is also interesting because it doesn't always work accurately and this experiment will look at some of the problems that might happen. This exercise also also involves a walk down to Te Puni village, onto Boyd Wilson field and back up to the University via the Recreation Centre. We're hoping for fine weather. Latitude and longitude Here is the code, have a read through (we'll also go through the basic ideas on the screen).# this tells python which extra libraries to use
import android, time, os
# start talking to the phone
droid = android.Android()
# start the phone's GPS system
droid.startLocating()
# need to wait until GPS turns on, will only work outside and can take several minutes the first time
# lets try and read a location
loc = droid.readLocation()
# loc[1].has_key('gps') checks if any gps data is available
# if it is available we want to skip the while loop
# otherwise we will continue reading and checking
while 'gps' not in loc[1] :
# start while loop
# tell the user that the GPS is trying to lock on to satellites (might take sometime)
print("Waiting for GPS lock")
# sleep for 2 seconds
time.sleep(2)
# try and read our location again to see if it is available now
loc = droid.readLocation()
# end while loop and go back to start
# now create the file that is going to hold the data (replace any files with the same name)
f = open('/sdcard/sl4a/scripts/logfile.txt','w')
# write the latitude and longitude header required by the graphing program
f.write('altitude, latitude, longitude\n')
# close the file (this makes sure what we have written is saved)
f.close()
# we also want to count how many times we take a reading
count = 0
# now we'll loop until the user closes the application, reading latitude and longitude
# "while True" means repeat everything indented under the while forever
# this means you will have to manually stop the program
while True:
# start while loop
# read the location
loc = droid.readLocation()
# increment number of times we have gone around this loop
count = count + 1
# retrieve the data that you need and convert to a string
# the [gps][altitude] means please tell me the altitude associated with the gps reading
# the [gps][latitude] means please tell me the latitude associated with the gps reading
# the [gps][longitude] means please tell me the latitude associated with the gps reading
alt = str(loc.result['gps']['altitude'])
lat = str(loc.result['gps']['latitude'])
lon = str(loc.result['gps']['longitude'])
# open the file for adding new data
f = open('/sdcard/sl4a/scripts/logfile.txt','a')
# write the data to the file
f.write(alt + ',' + lat + ',' + lon + '\n')
# print on the console
print((str(count) + ',' + alt + ',' + lat + ',' + lon + '\n'))
# close the file (this makes sure what we have written is saved)
f.close()
# sleep for 5 seconds
time.sleep(5)
# end while loop and go back to start
1. Load the Code
Here is the script: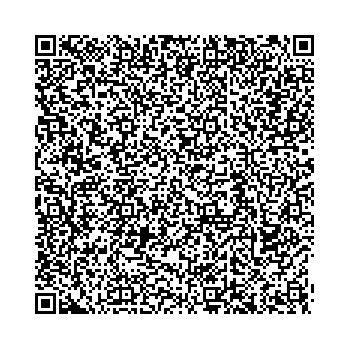
2. Run the Experiment
You can start the script inside but I won't be able to lock onto the satellites until you are outside. I recommend starting it inside and going outside with a mentor for a good walk around the campus so you have something to graph later. Tap the script (it is called cyber-gps.py). Start the script by choosing the Run (with Terminal) option (highlighted in red below).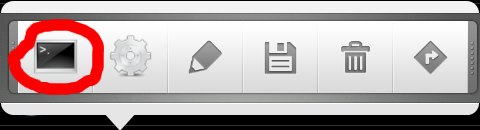 We run it in a terminal because the script will print out useful information that lets you know if it has managed to lock on and get GPS information.
You should see something like the following appear in the terminal window. You will see many more "Waiting" messages than shown below!
We run it in a terminal because the script will print out useful information that lets you know if it has managed to lock on and get GPS information.
You should see something like the following appear in the terminal window. You will see many more "Waiting" messages than shown below!
Waiting for GPS lock Waiting for GPS lock Waiting for GPS lock Waiting for GPS lock Waiting for GPS lock 1,134.699996948,-41.28982212,174.76778432 2,134.699996948,-41.28982212,174.76778432 3,134.699996948,-41.28982212,174.76778432 4,134.699996948,-41.28982212,174.76778432 5,134.699996948,-41.28982212,174.76778432 6,134.699996948,-41.28982212,174.76778432 7,134.699996948,-41.28982212,174.76778432 8,134.699996948,-41.28982212,174.76778432 9,134.699996948,-41.28982212,174.76778432When you come back inside you will need to stop the running script. You can do this in a couple of ways. The easiest is to tap the BACK button on the phone.
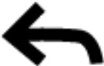 This will bring up the dialog below, choose YES to close the program (the data won't be lost because it is being stored on the phone's SDCARD).
This will bring up the dialog below, choose YES to close the program (the data won't be lost because it is being stored on the phone's SDCARD).
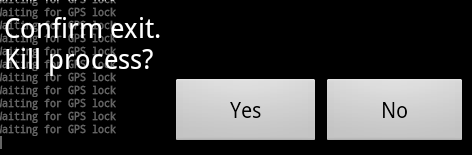
3. Copy the Data from the Phone
1. You need to copy across the data that you have collected. Connect the phone to the PC using the USB cable, on the PC open the terminal window and enter the following command to copy the data file across.getlogIF YOU HAVE A PROBLEM WITH THE ABOVE STEP, ASK SOMEONE, MAYBE THE COMPUTER NEEDS SOME SETTING UP! 2. Open the data file in gedit by entering the following command:
gedit logfile.txt3. Select and copy the contents of the data file into the clipboard.
4. Graphing the Data on a Map
We will use a website called GPS Visualizer (shown below) to graph the latitude and longitude data that you have collected.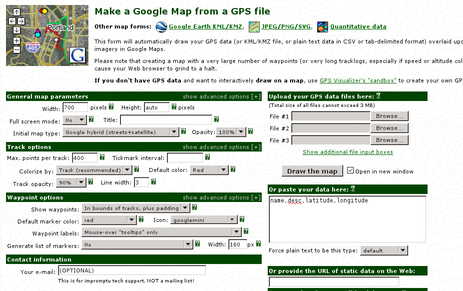 In a web browser, go to http://www.gpsvisualizer.com/map_input?form=google. Find the box shown below on the GPS visualizer webpage. Paste your data into the box. You should replace what is there (i.e. the "name, description, latitude, longitude" line).
In a web browser, go to http://www.gpsvisualizer.com/map_input?form=google. Find the box shown below on the GPS visualizer webpage. Paste your data into the box. You should replace what is there (i.e. the "name, description, latitude, longitude" line).
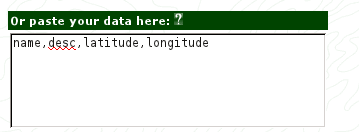 Graph your path by clicking on Draw your map. Compare your path with the other people who went out with you in your group.
Below is the results of us running the program.
Graph your path by clicking on Draw your map. Compare your path with the other people who went out with you in your group.
Below is the results of us running the program.
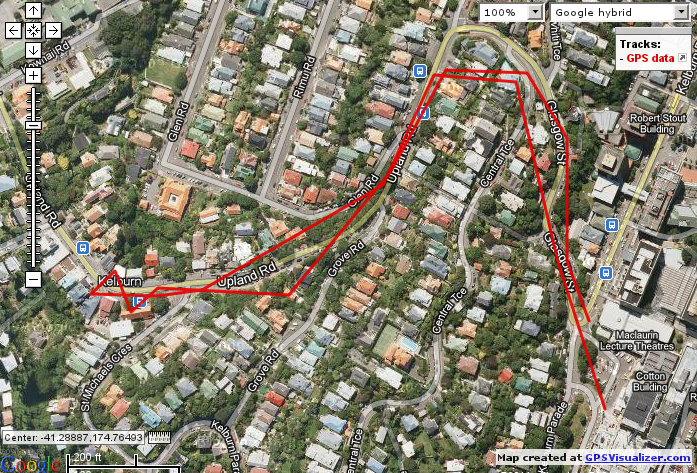 YOU COULD POST THIS TO FACEBOOK, ASK A TUTOR FOR HELP!
YOU COULD POST THIS TO FACEBOOK, ASK A TUTOR FOR HELP!
5. Measuring Altitude Changes
Now we want you to generate a line diagram showing altitude changes. For example, here is a graph we made of altitude changes recorded in a walk.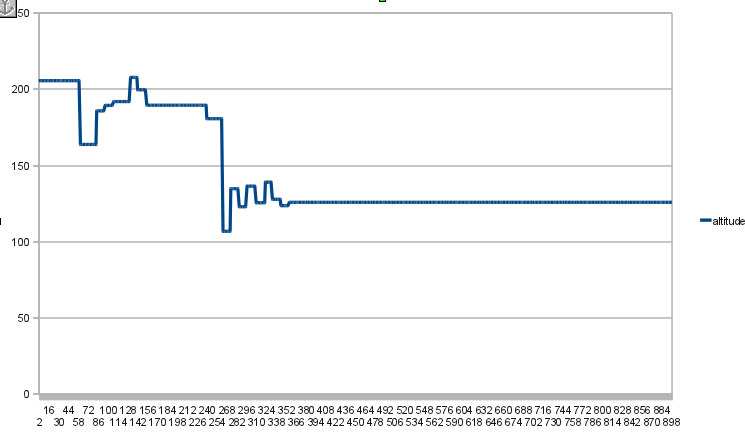 We suggest you use a spreadsheet and create a line graph. These machines don't run Excel but we have an open source (i.e. free) spreadsheet that has many of the same features called OpenOffice. Start it by typing the command below into the PC's Terminal window.
We suggest you use a spreadsheet and create a line graph. These machines don't run Excel but we have an open source (i.e. free) spreadsheet that has many of the same features called OpenOffice. Start it by typing the command below into the PC's Terminal window.
scalcTo import the data just copy and paste from the text file, this will start an import process. After that you can find Chart making under Insert -> Chart.
7. How well does GPS work?
See if you can answer the following questions. Discuss them with the mentors:- Why does it take a while to fix on the GPS?
- How often does the latitude and longitude change in logfile.txt? What do you think makes it change at the rate you find there?
- Why do we bother making the phone sleep between doing GPS readings?
- Does the path look like the one that you expected? How accurate do you feel the GPS is? What could cause this?
- How far did you walk? Can you work this out from just the start and end points? How could you do a more accurate measurement?
- Can you think of a computer application that could make use of location information? This could be a game or something to help people?
8. Detecting Movement
The next exercise is to try out a program that records movement.| I | Attachment | Action | Size | Date | Who | Comment |
|---|---|---|---|---|---|---|
| |
altitude.png | manage | 16 K | 19 Jan 2012 - 21:53 | Main.ian | |
| |
back-button.jpg | manage | 1 K | 19 Jan 2012 - 22:08 | Main.ian | |
| |
box.png | manage | 6 K | 19 Jan 2012 - 16:02 | Main.ian | |
| |
cyber-gps-py.png | manage | 5 K | 19 Jan 2012 - 19:57 | Main.ian | |
| |
gps-settings.png | manage | 55 K | 19 Jan 2012 - 16:44 | Main.ian | |
| |
gps-track.png | manage | 131 K | 19 Jan 2012 - 16:56 | Main.ian | |
| |
gps.png | manage | 4 K | 25 Jan 2013 - 13:30 | Main.ian | |
| |
img-gps-page.png | manage | 182 K | 19 Jan 2012 - 15:30 | Main.ian | |
| |
kill-process.png | manage | 6 K | 19 Jan 2012 - 22:07 | Main.ian | |
| |
sl4a_quickaction.png | manage | 16 K | 19 Jan 2012 - 21:25 | Main.ian | |
| |
tracks.png | manage | 817 K | 19 Jan 2012 - 21:43 | Main.ian |


 Users/Ian
Users/Ian
